| |
Installation Documentation
Importing a backup SSL certificate
1. Click Start, Run, type MMC and click OK
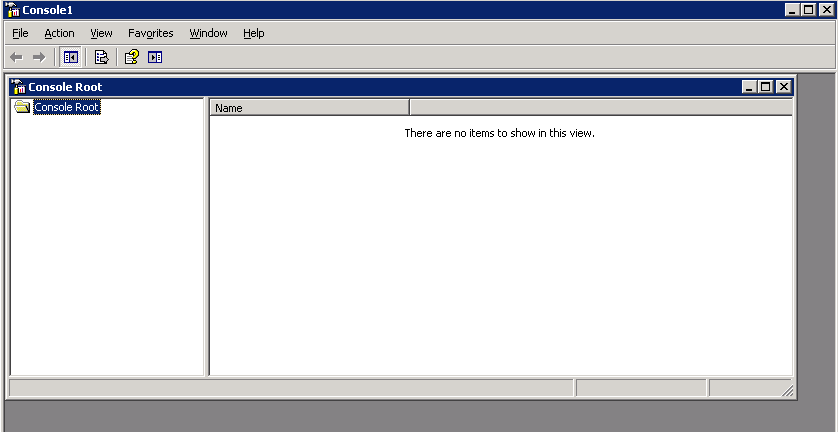
2. Click File, select Add/Remove snap-in
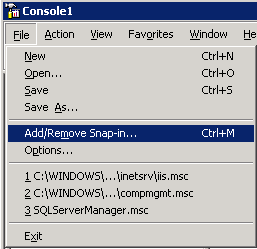
3. Click Add, select certificates and click Add
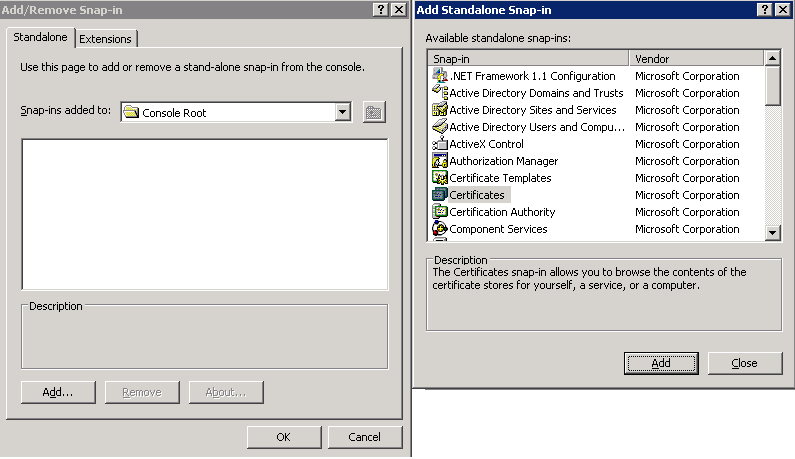
4. Select computer account and click Next
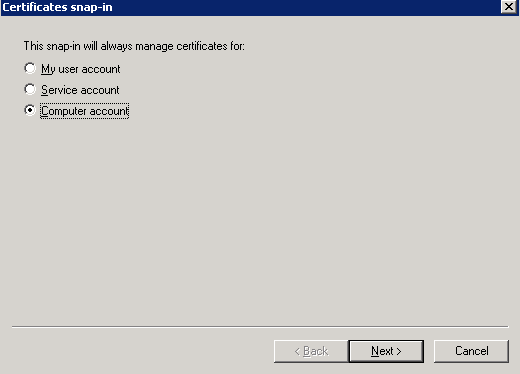
5. Select the local computer to manage with this snap-in and click Finish
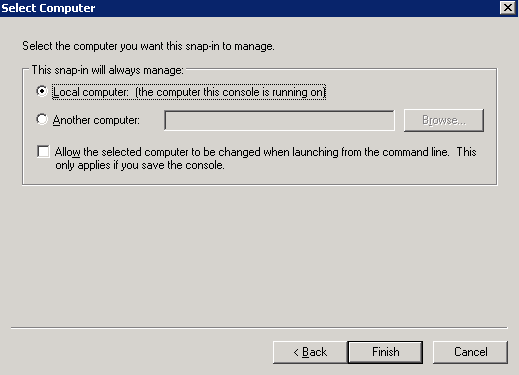
6. Click close on the add standalone snap-in and click OK on Add/Remove snap-in
7. Expand certificates, personal and certicates to see a list of installed certificates
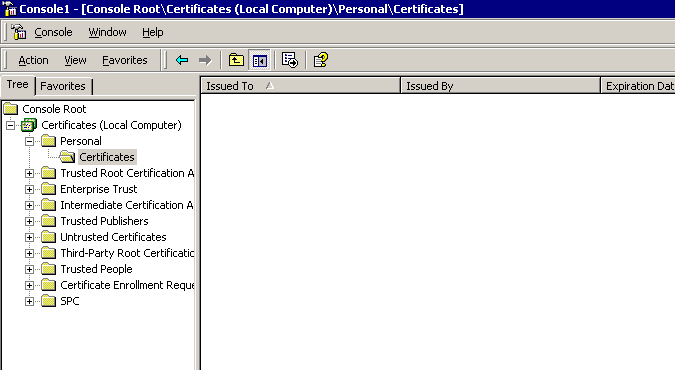
8. Right click on certificates, select all tasks and import
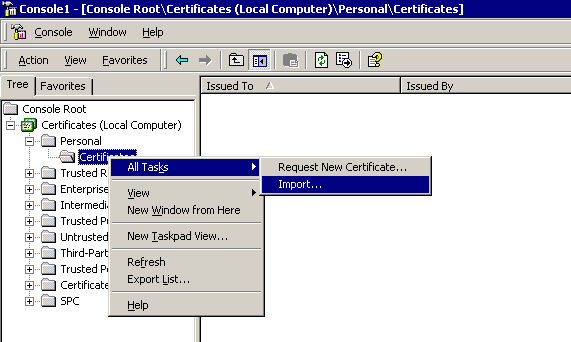
9. Click Next at the initial certificate import wizard
10. Click browse to navigate the directory structure to the desired location.
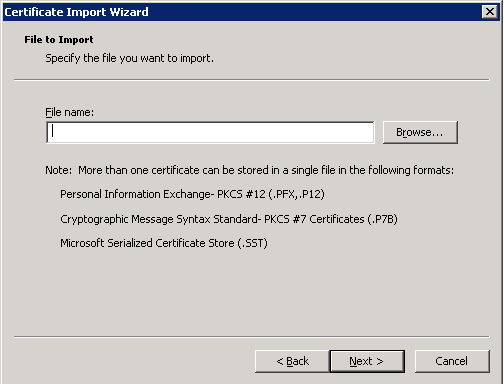
11. From the drop down, select PFX file type and open the appropriate file
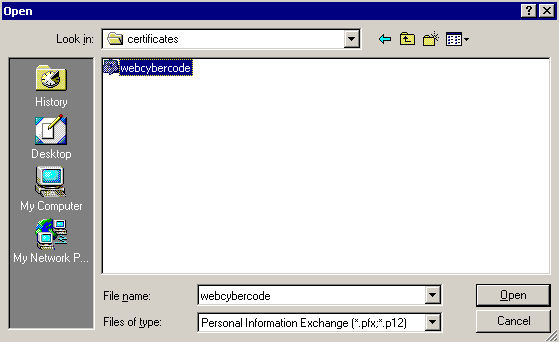
12. Click Next to continue with the import process
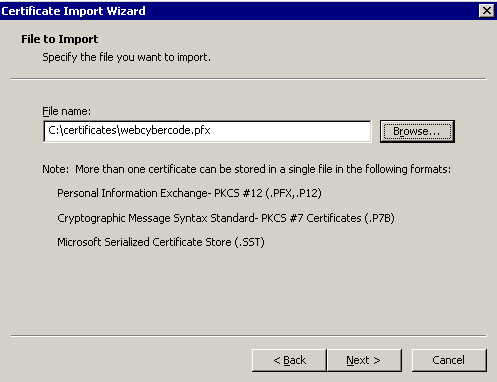
13. Enter the backup file password, check the box to mark this key as exportable and click Next
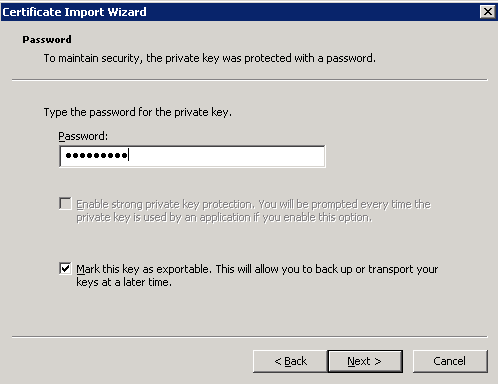
14. Place the certificate in the personal certificate store and click Next
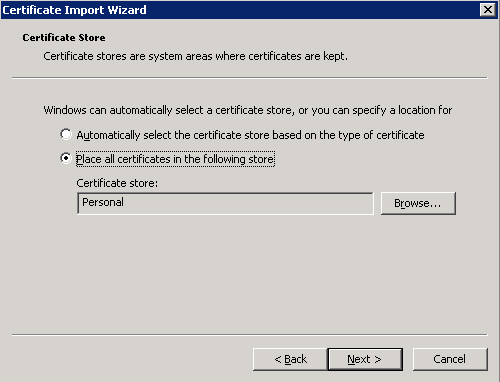
15. Click finish to complete the wizard and shortly you will see that the import was successful
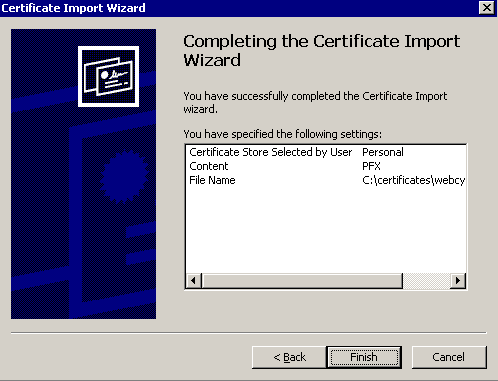
|
|

