| |
Installation Documentation
Citrix XenApp 6.5 Server Installation Windows 2008 R2 SP1
1. Start the Citrix installation by double clicking on the autorun.exe and select Install XenApp Server
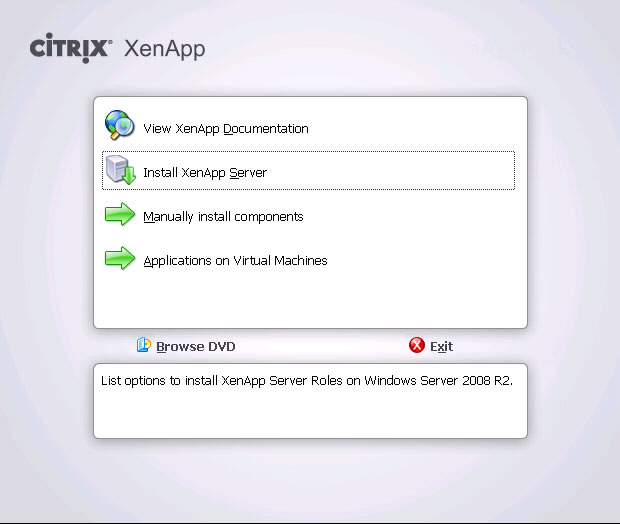
2. Click OK if prompted to install .Net 3.5 SP1 Framework
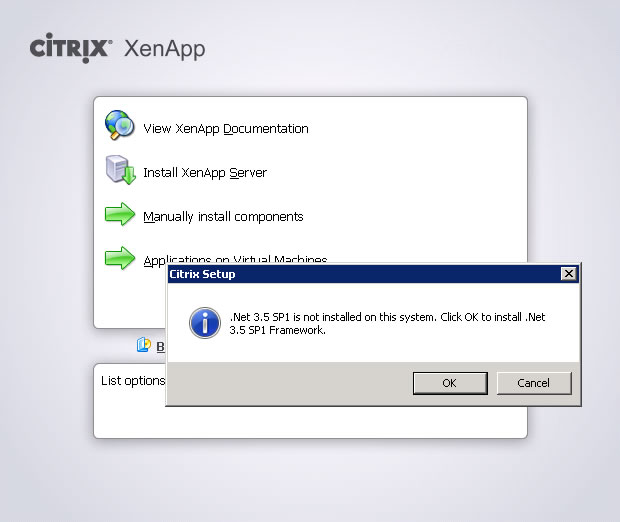
3. Click Add server roles

4. Select the correct edition
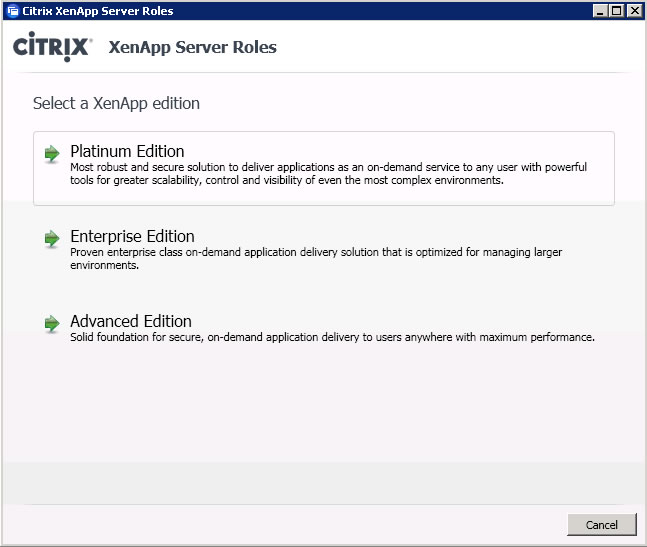
5. Click the radio button to accept the license agreement and click Next
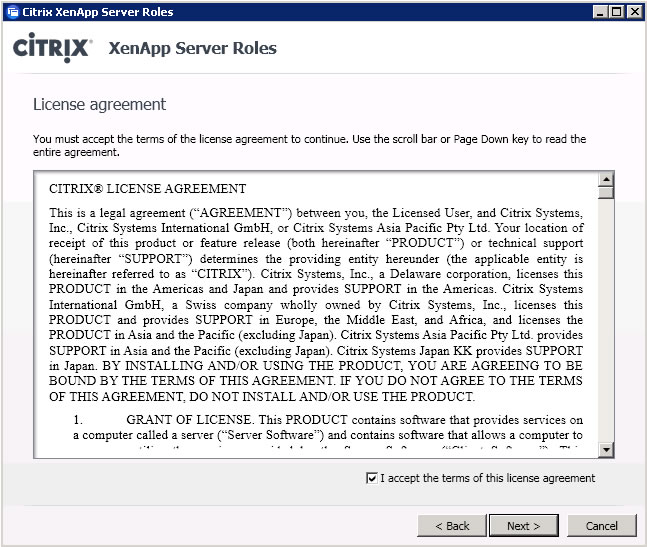
6. Select the XenApp role and click Next
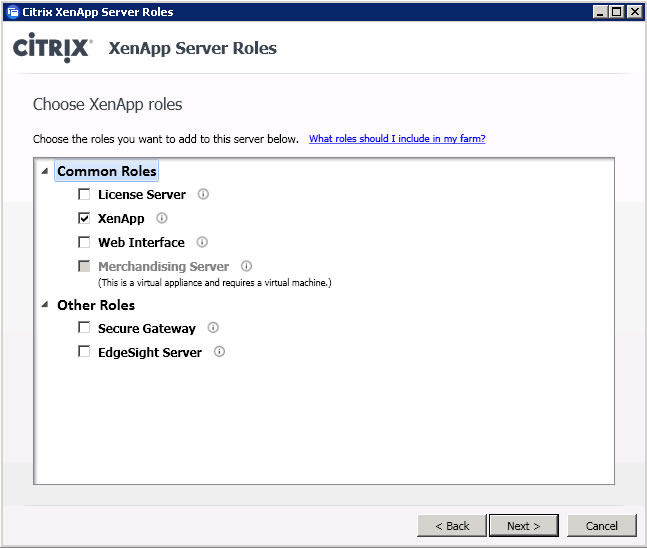
7. Leave default settings and click Next
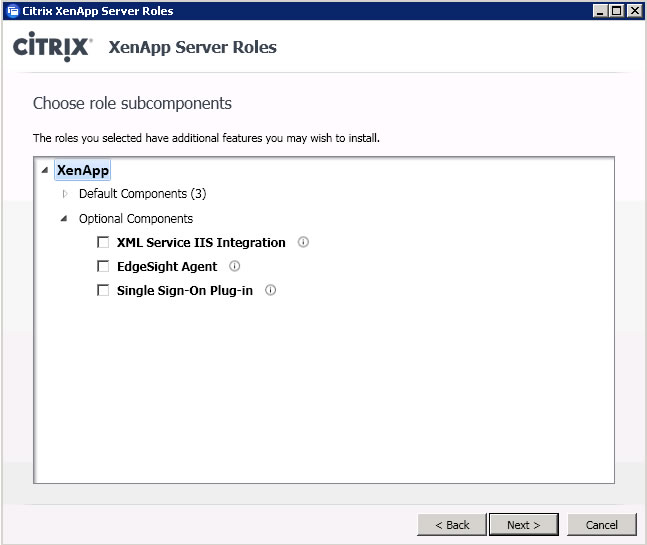
8. Review prerequisites and click Next

9. Review installation summary and click Install
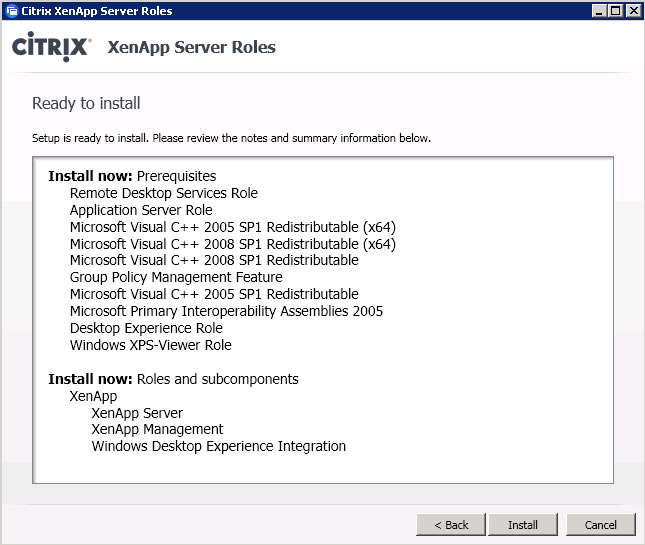
10. Review prerequisite reboot summary and click Finish
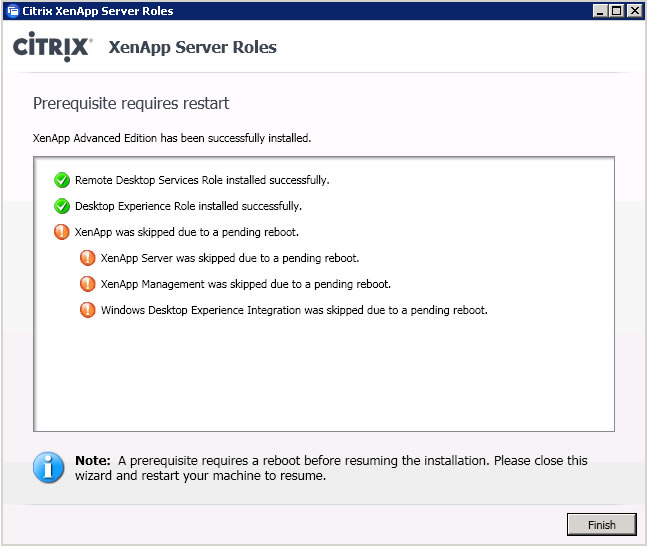
11. Prior to rebooting the server, change Remote Desktop connection settings to allow connections from any version of Remote Desktop, then reboot the server
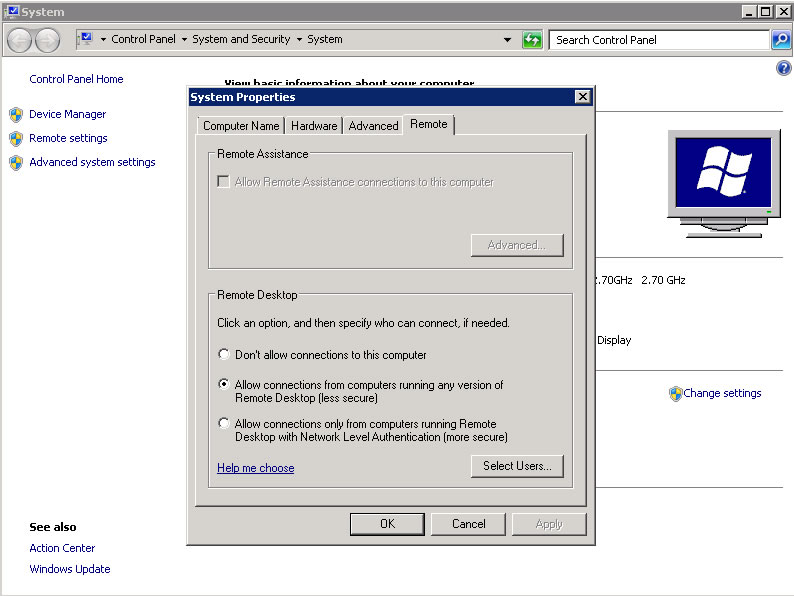
12. Click Reboot from the Citrix XenApp Server Role Manager
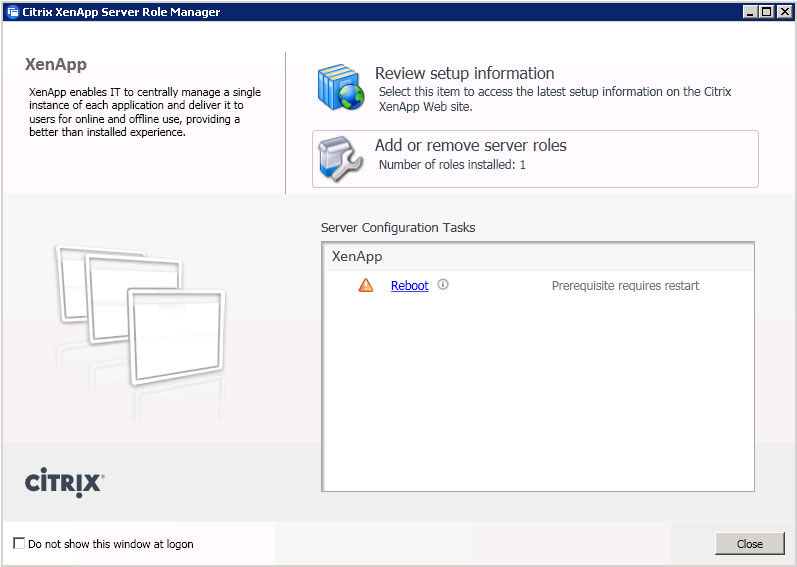
13. Click Yes to confirm rebooting the server
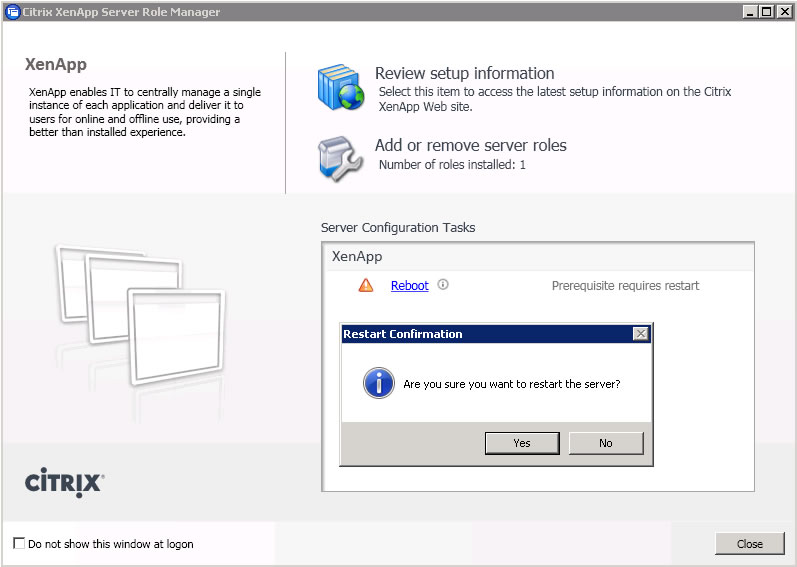
14. After performing a reboot and logging in Click Resume Install
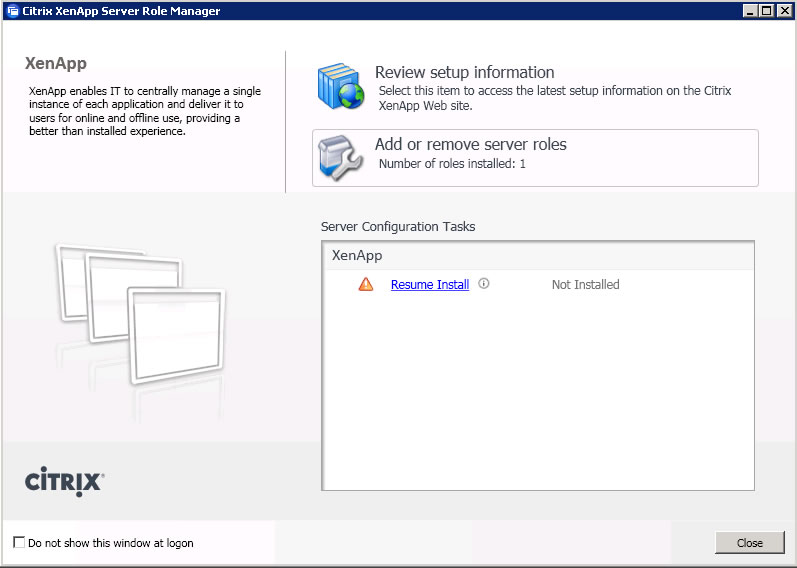
15. Review installation summary and click Install
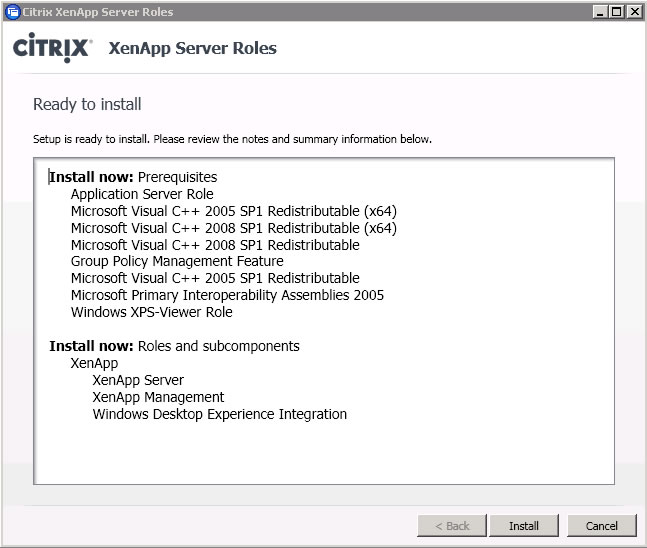
16. After XenApp server roles have been successfully installed click Finish

17. Click Specify Licensing
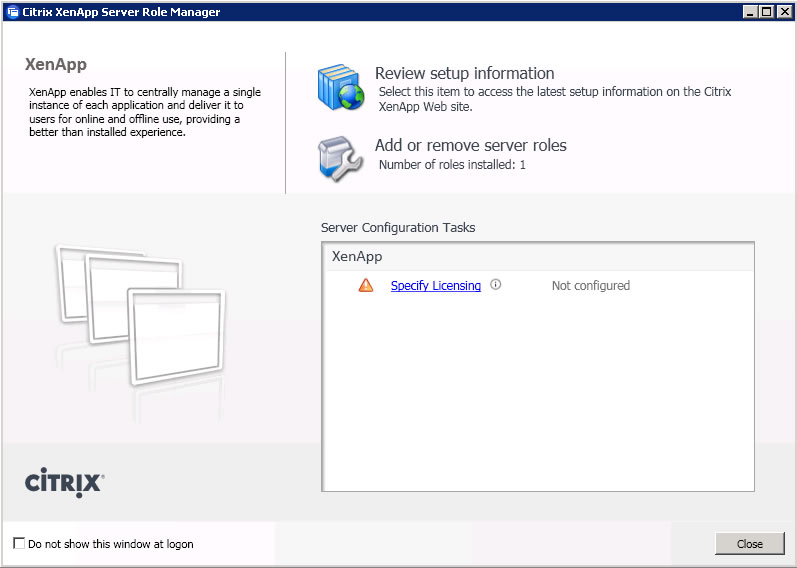
18. Enter the Citrix Licensing Server name and click Test Connection
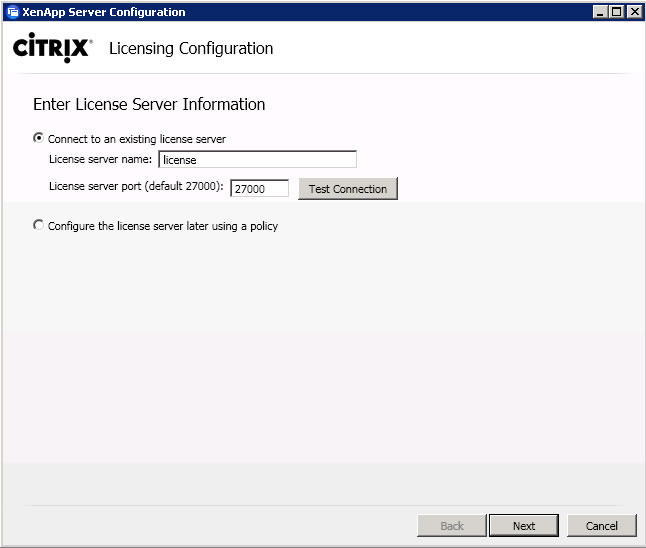
19. Click Close if the licensing server version is correct and click Next
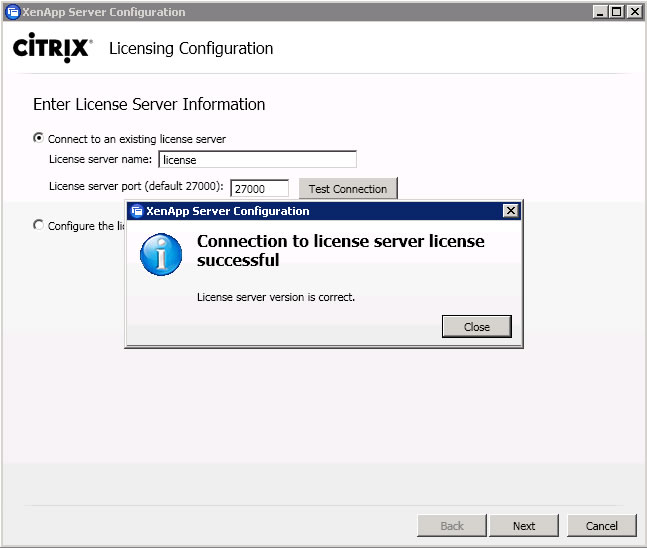
20. Typically you should select XenApp for the licensing model and click Apply
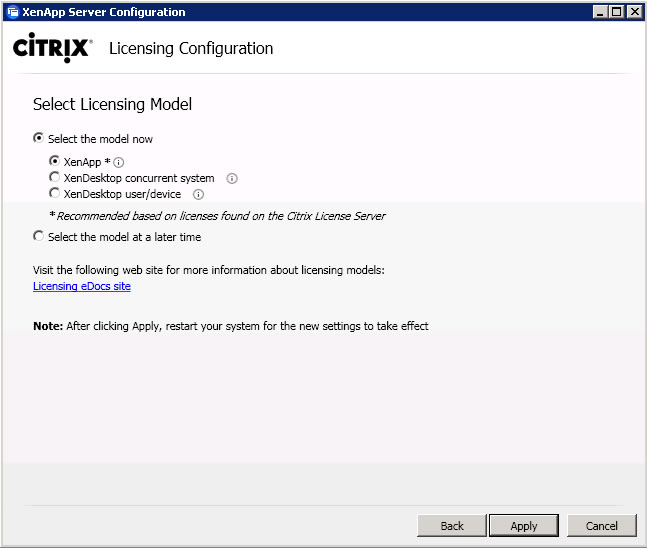
21. Click Configure to setup the XenApp Server
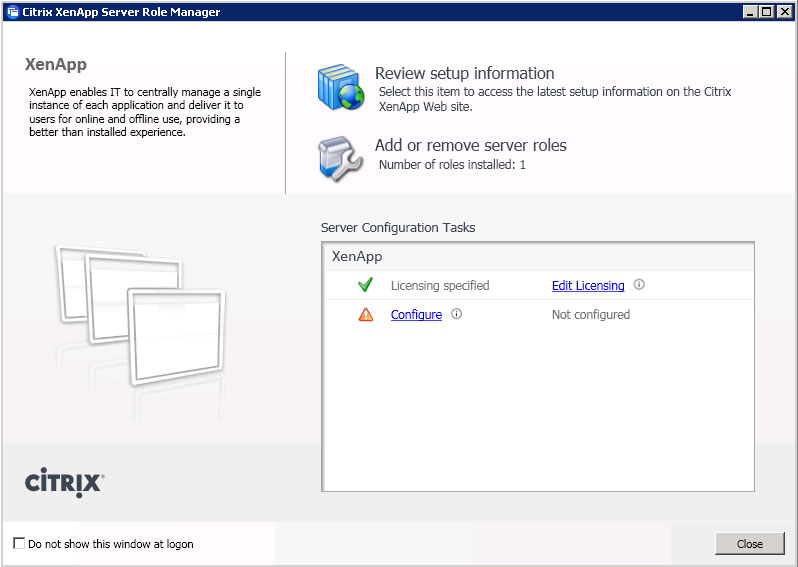
22. Select create a new server farm
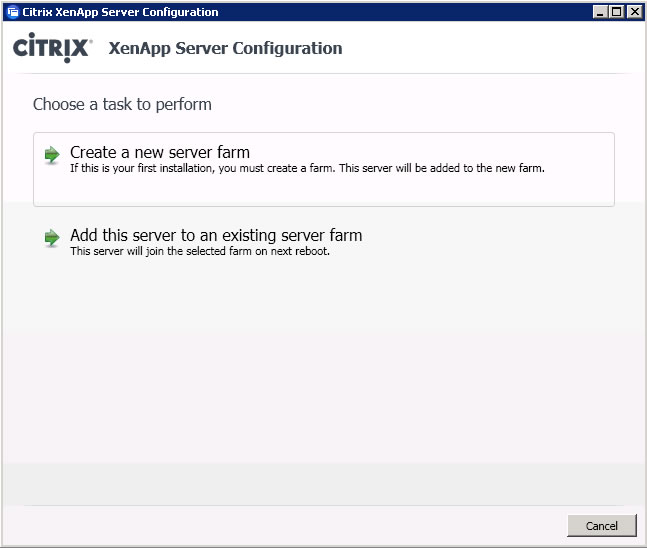
23. Enter farm name and administrator credentials and click Next
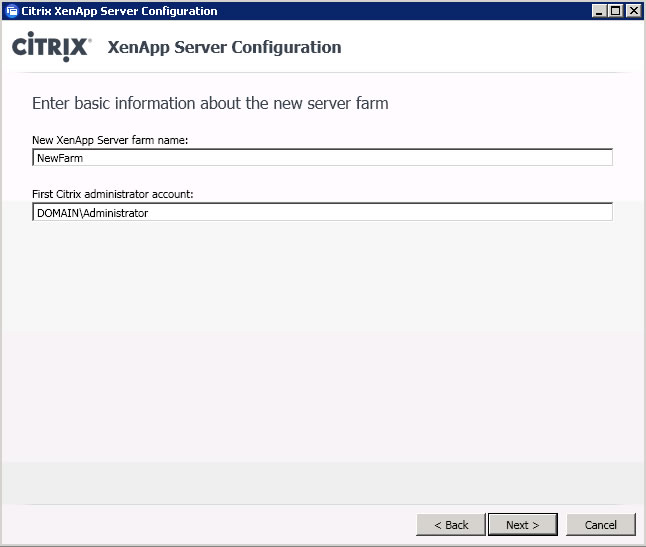
24. Select Existing Microsoft SQL server database and click Next
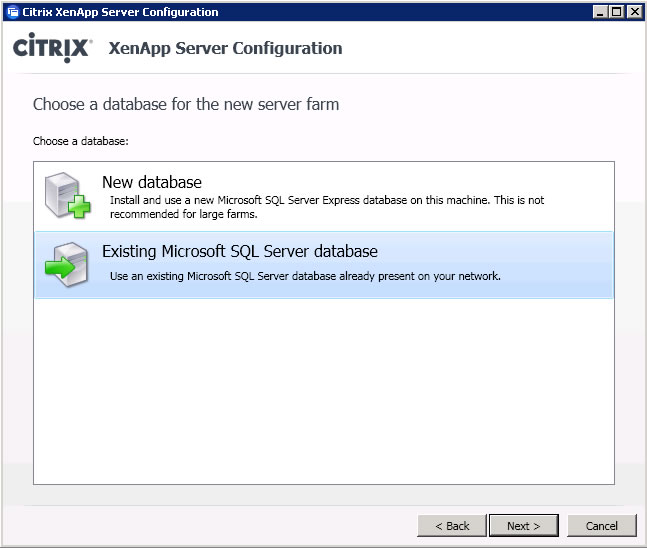
25. Enter the SQL server name, database name, select SQL server authentication and click Next
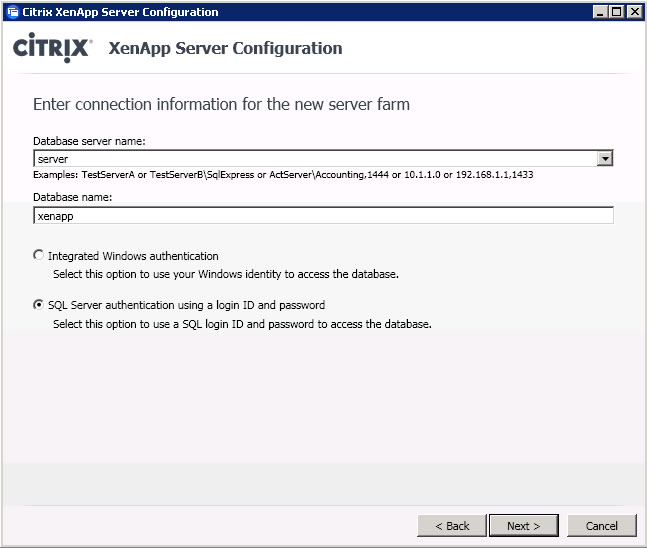
26. Enter the SQL login ID and Password and click OK
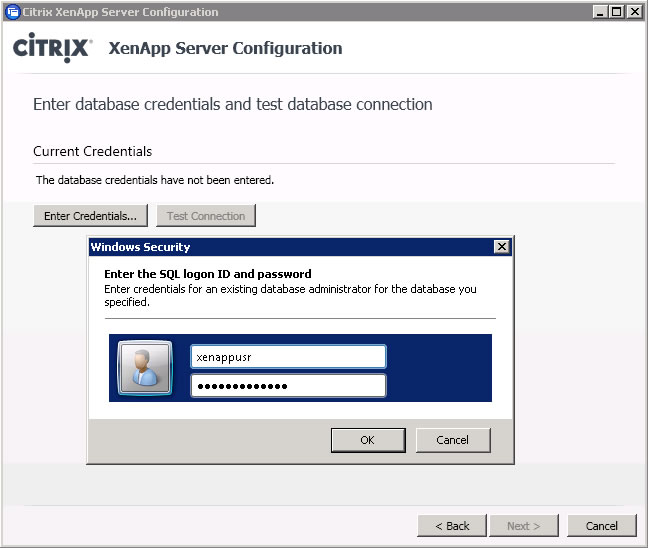
27. Test the connection
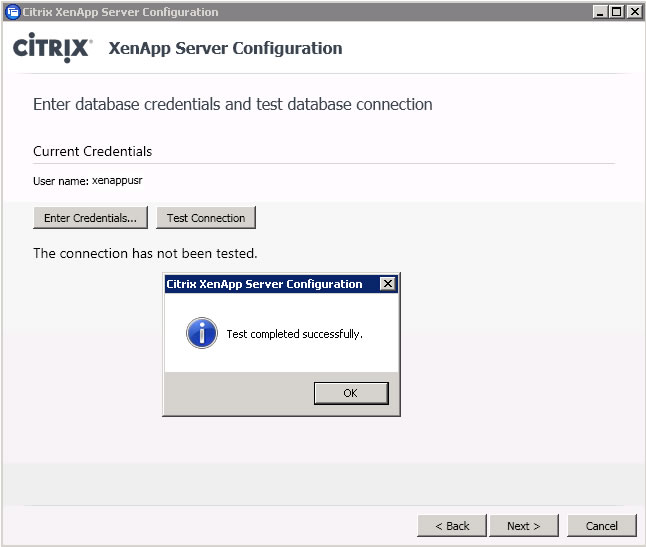
28. Leave default settings and click Next
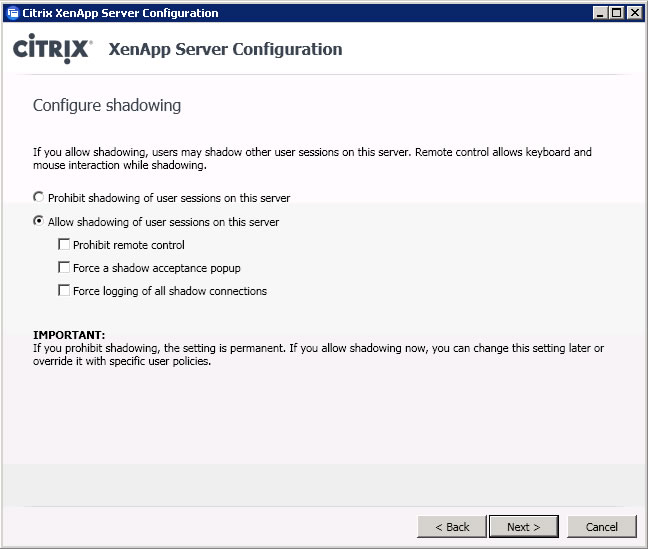
29. Modify the Zone settings if required as part of the standard build process
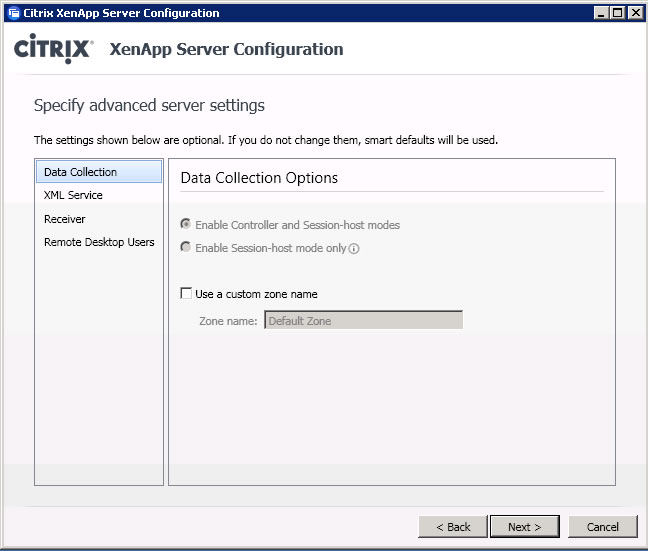
30. Change the XML Service port to 8080
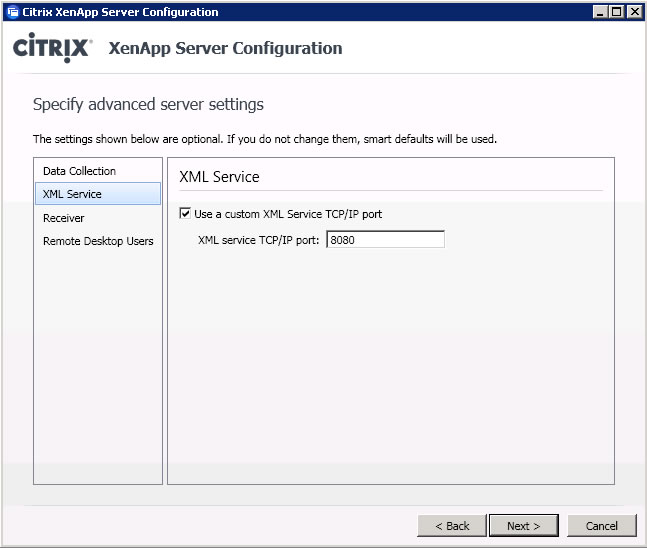
31. Leave default settings for the Citrix Receiver Web Interface URL
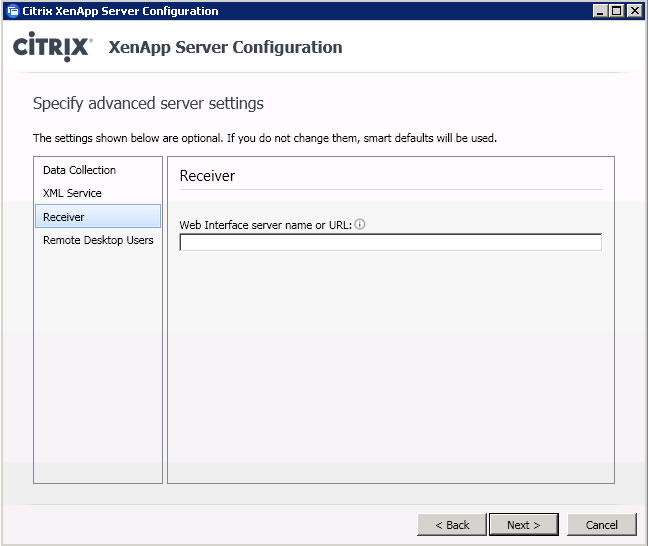
32. Uncheck Add Anonymous users and click Next
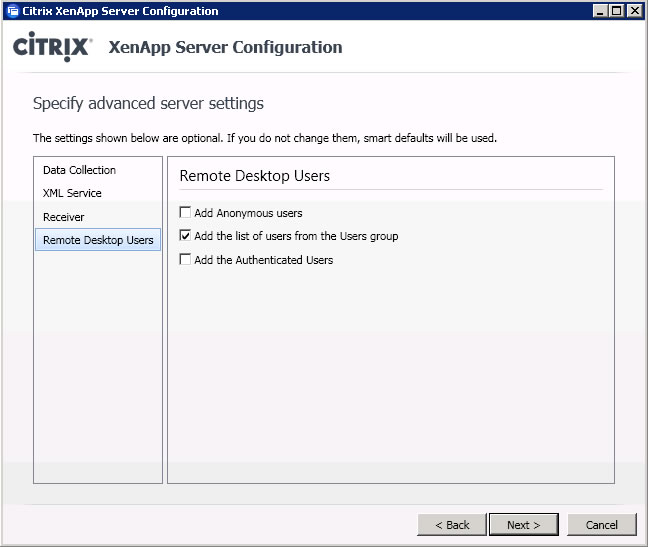
33. When ready to configure click Apply
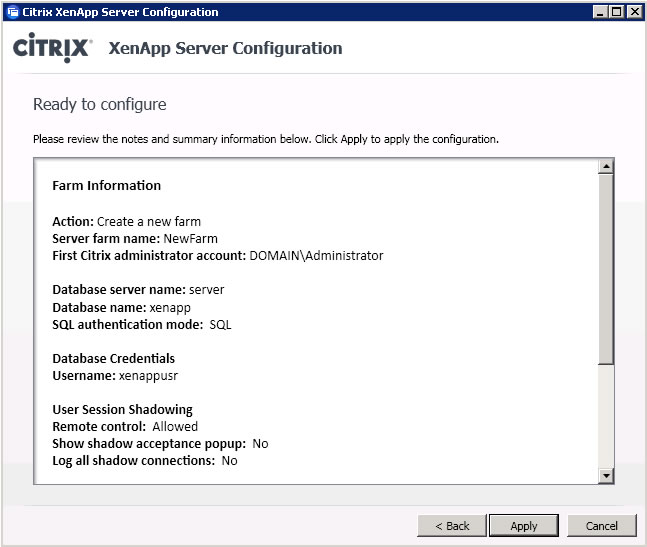
34. When XenApp Server Configuration has been completed sucessfully click Finish
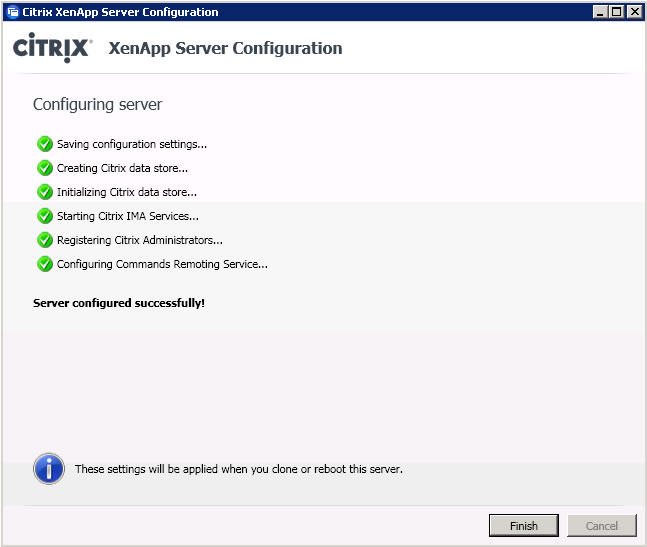
35. Click Reboot
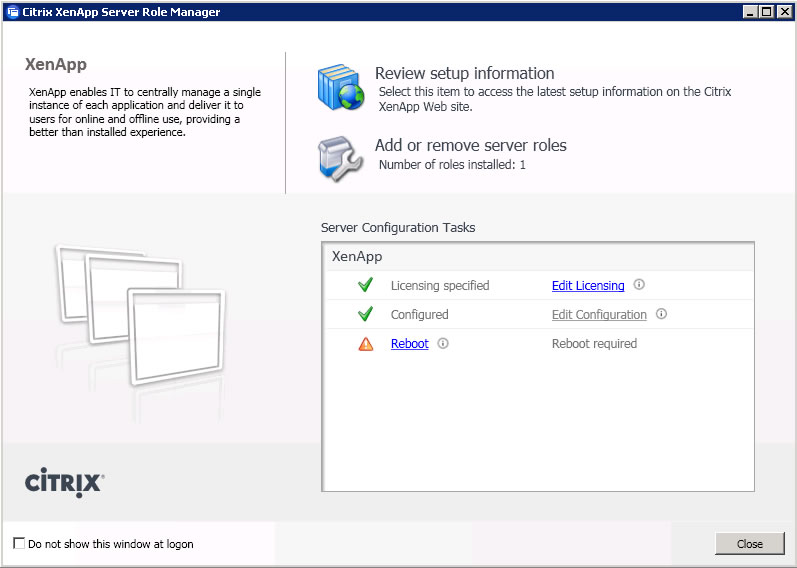
36. Click Yes to confirm server reboot
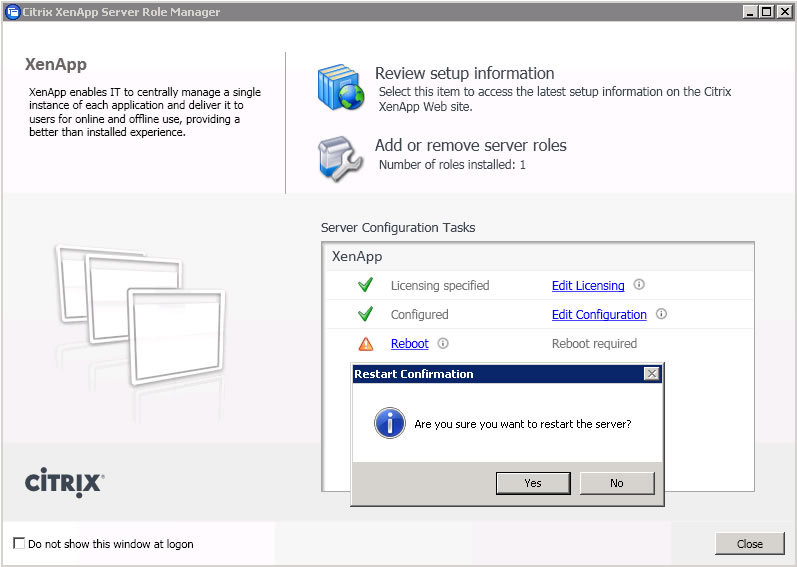
|
|

