| |
Installation Documentation
Citrix Presentation Server 4.5 Installation
1. Either start the Citrix installation by double clicking on the autorun.exe or launch mps.msi from the MetaFrame Presentation Server folder. Click Next at the initial Citrix Metaframe Presentation Server installation wizard
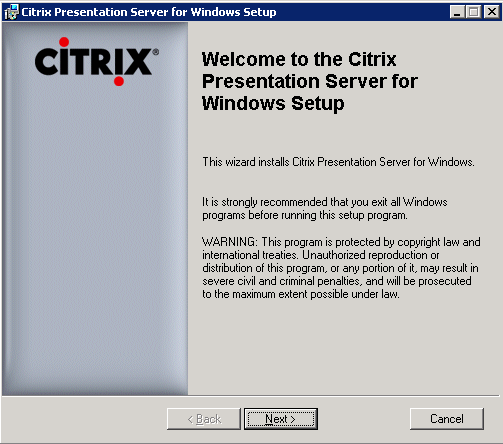
2. Scroll to the bottom of the license agreement, click the radio button to accept the license agreement and click Next
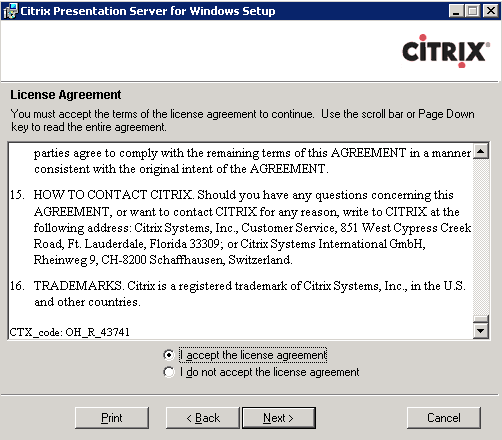
3. Select Enterprise for the product edition and click Next
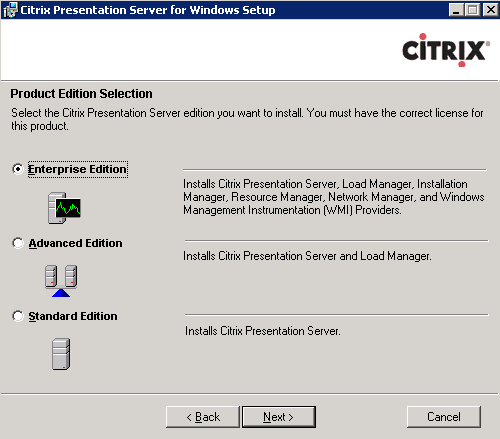
4. Select all components except Program Neighborhood Agent and click Next
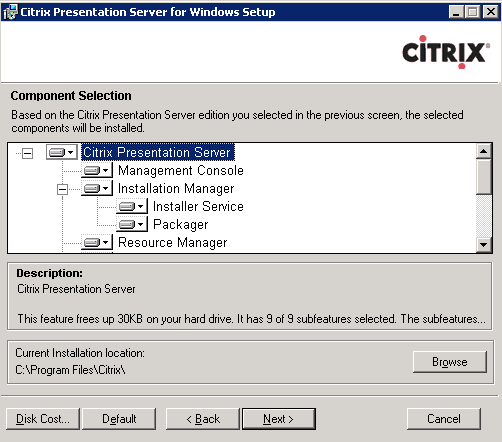
5. Enter the server address for the pass-through client and click Next.
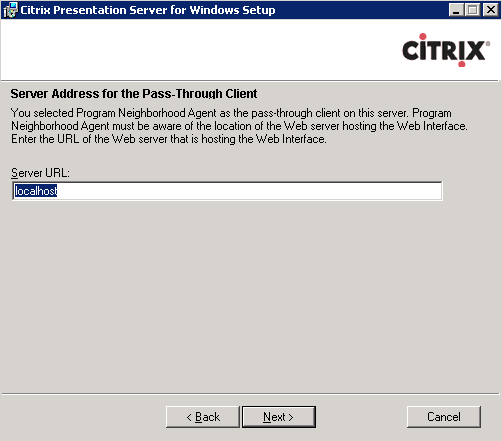
6. Enable pass-through authentication and click Next.
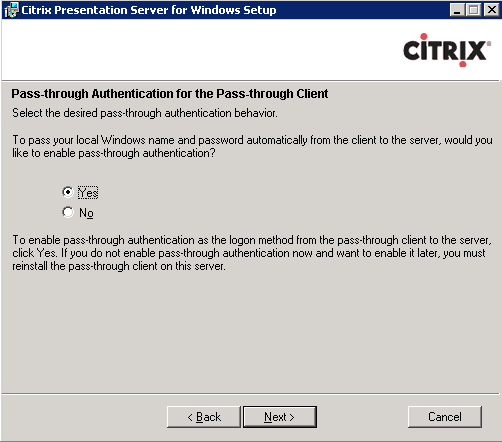
7. Create a new farm and click Next
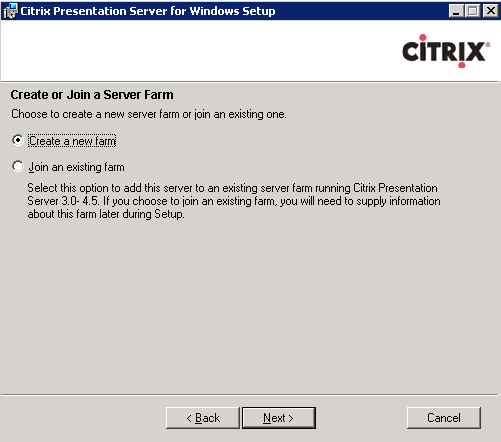
8. Enter the farm name, select SQL Server as the database, leave the zone name as it's default and click Next
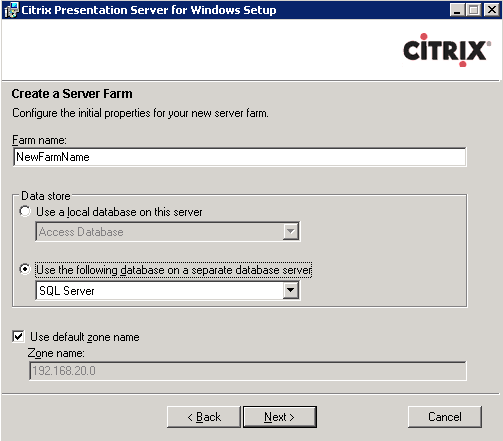
9. Datasource description is Citrix and SQL Server is server. Click Next
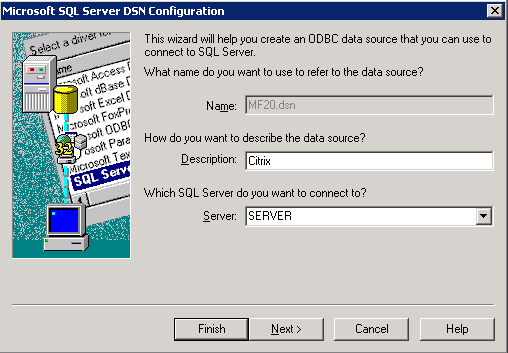
10. Select SQL Server authentication, enter citrixima as the login id and it's password. Click Next
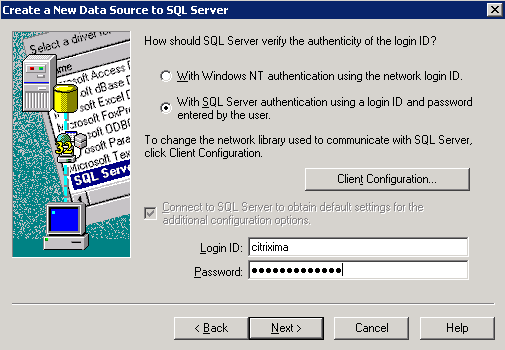
11. Leave default settings and click Next
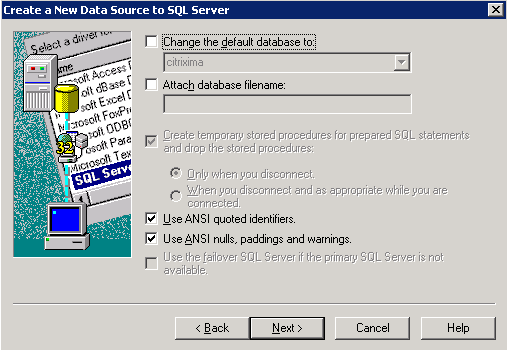
12. Leave default settings and click Finish
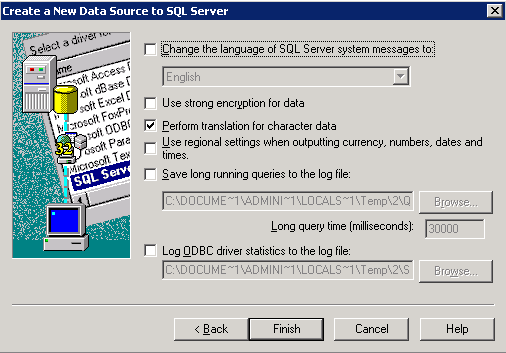
13. Verify the datasource is good by clicking Test Data Source
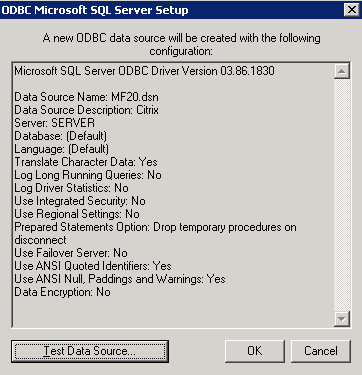
14. Click OK if TESTS COMPLETED SUCCESSFULLY is displayed
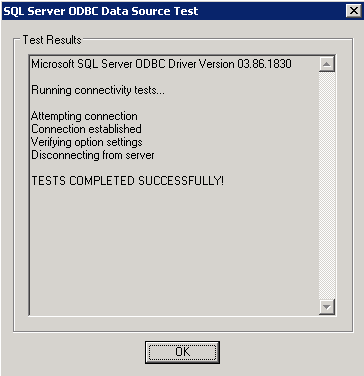
15. Enter farm administrator credentials and click Next
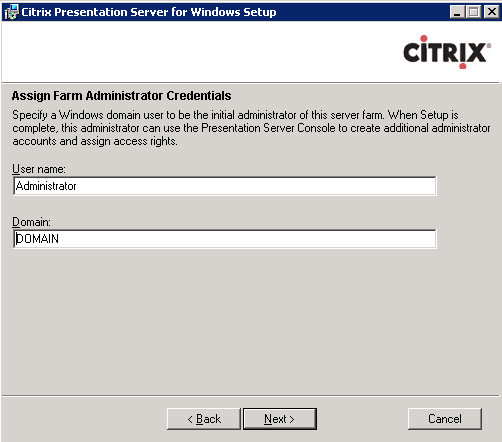
16. Leave default settings and click Next
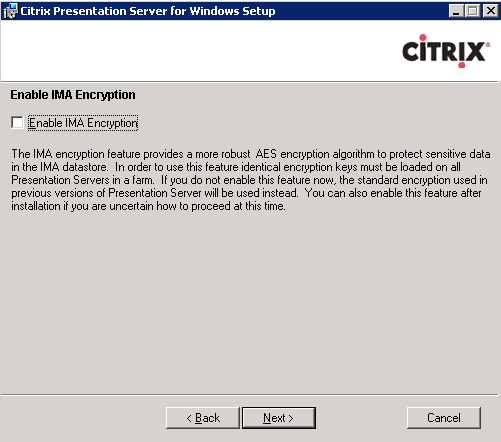
17. Enter the license server name and click Next
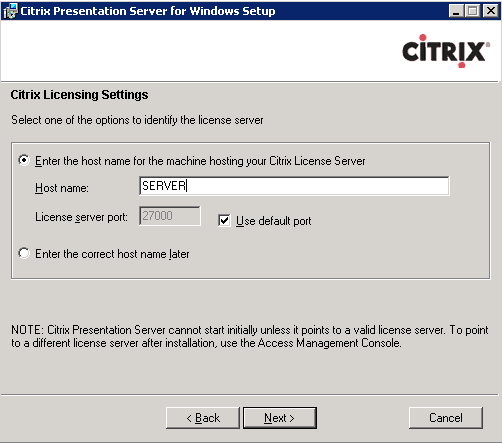
18. If prompted that no licenses are available, select continue the product installation without licenses and click Next
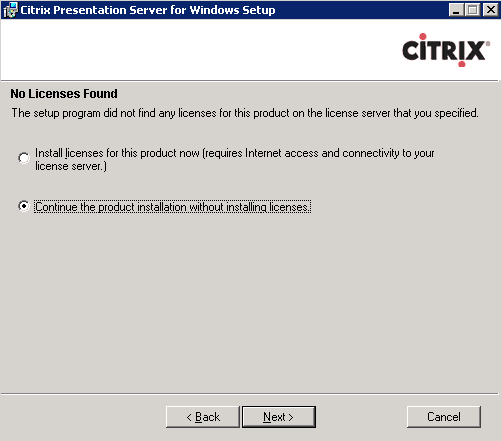
19. Select Yes to enable remote desktop web connections and click Next
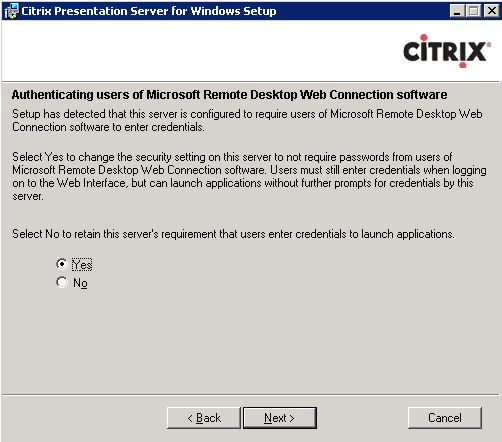
20. Leave default settings and click Next
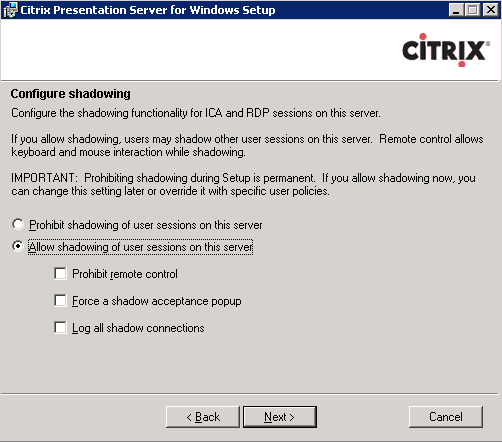
21. If IIS is running on the server and/or the server will be used as a webinterface share the default TCP/IP port with Internet Information Server and click Next
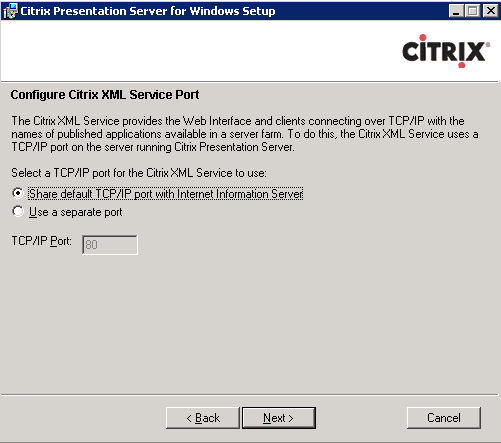
22. Leave default settings and click Next
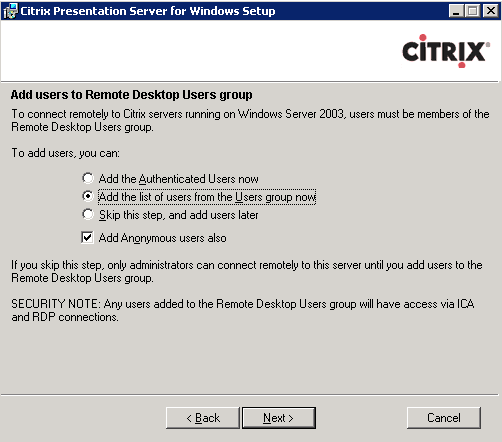
23. Review the Server Farm Details and Installation Summary and click Finish to start the installation
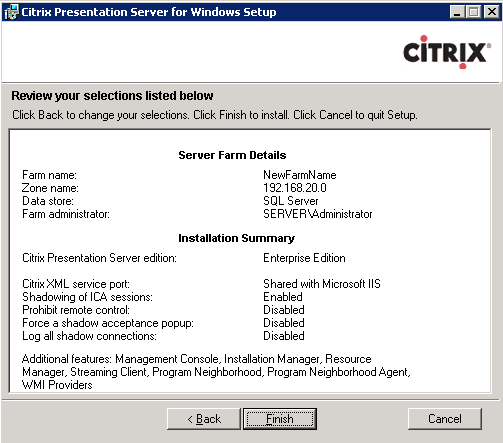
24. If prompted to change security permissions virtual scripts directory click Yes
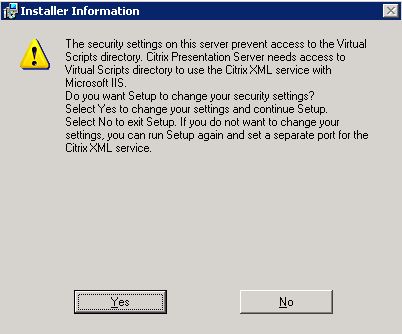
25. When Presenation Server has been installed sucessfully, deselect view the readme and click Close
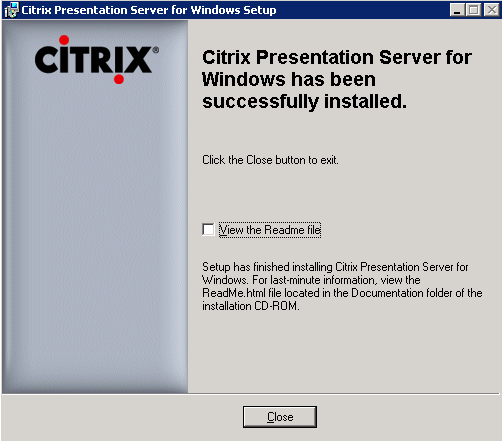
26. Allow the server to restart by clicking Yes
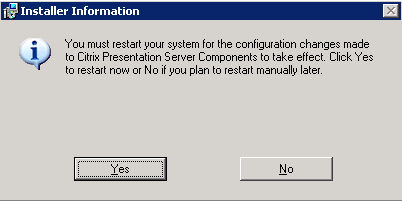
|
|

