| |
Installation Documentation
Citrix Server 4.5 - Advanced Access Control Configuration
1. Start the Citrix Advanced Access Control server configuration by clicking Start, All Programs, Citrix, Access Gateway, Server Configuration
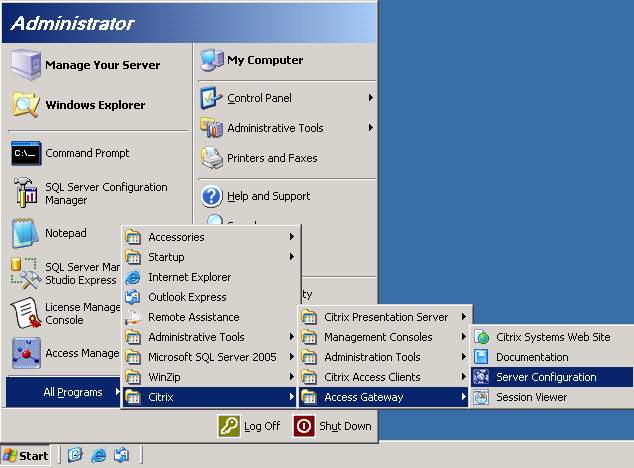
2. Confirm the service account credentials are properly set
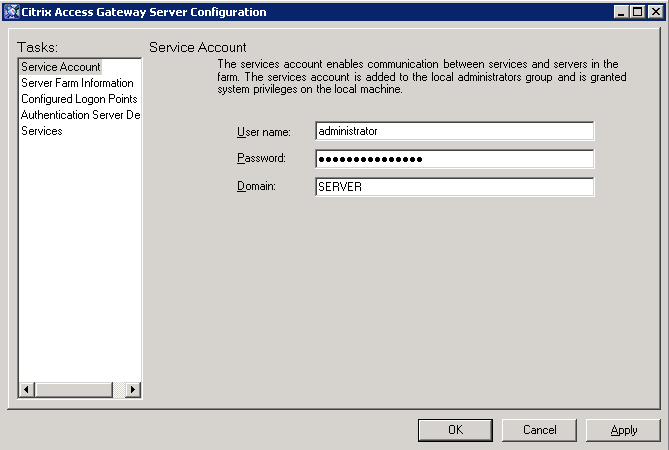
3. Confirm the database account credentials are properly set
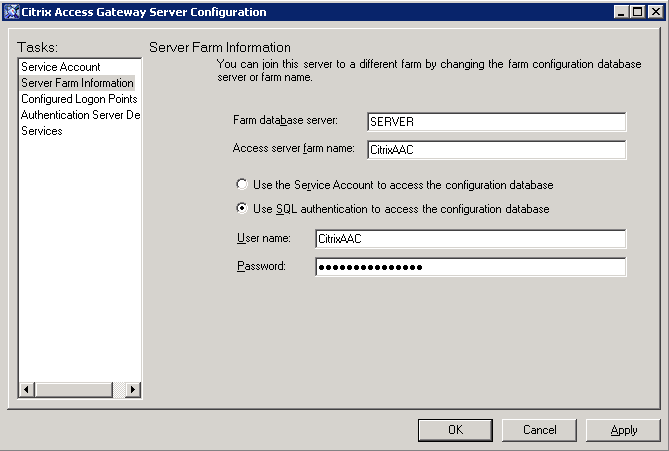
4. Start the Citrix Access Management Console by clicking Start, All Programs, Citrix, Management Consoles and Access Management Console
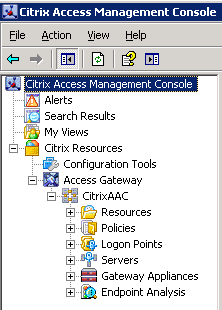
5. Create an Access Policy by expanding the Access Gateway folder, Farm folder, policies, right click on Access policies and select Create access policy
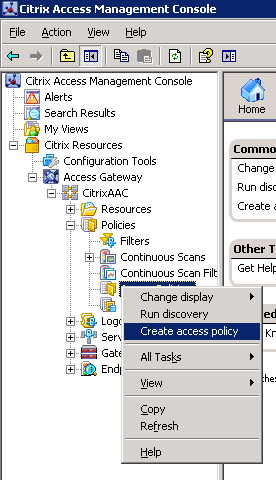
6. Enter the access policy name and click Next
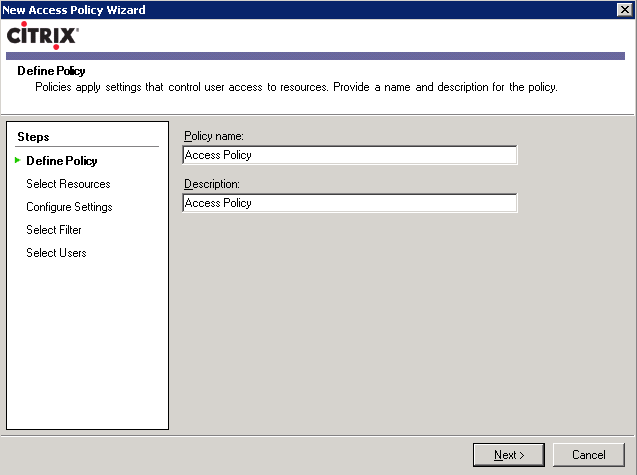
7. Select Network Resources, Allow Logon and click Next
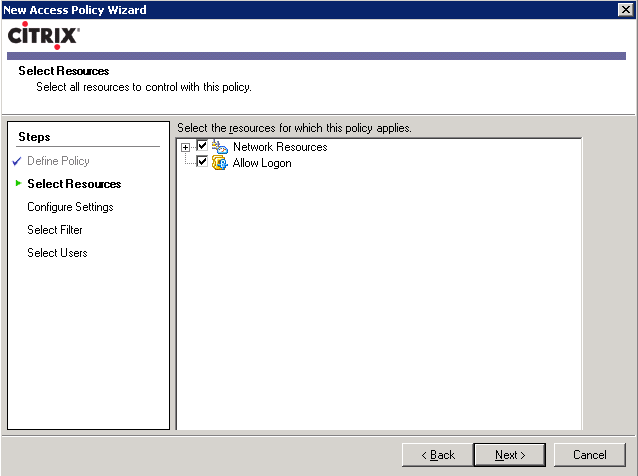
8. Enable Network Resources and allow access

9. Enable Allow Logon and allow access and click Next
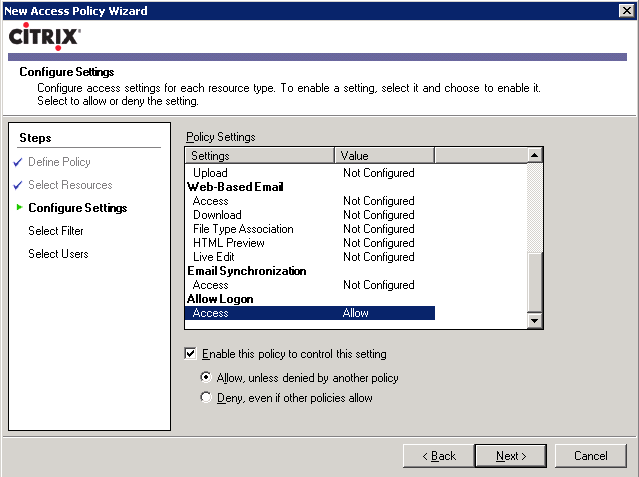
10. Select default filter and click Next
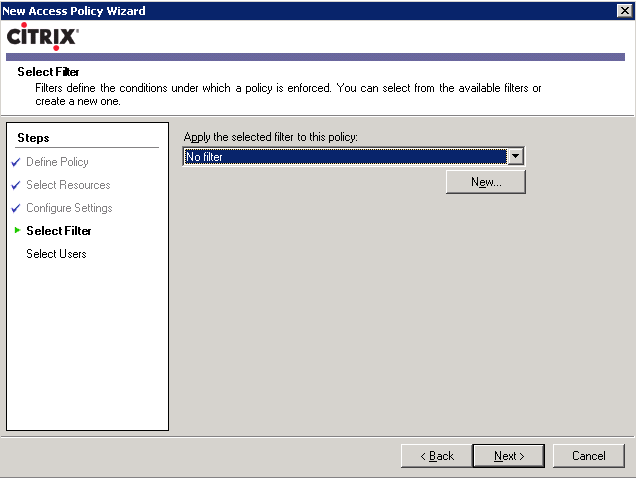
11. Check the box to apply this policy to all authenticated users and click Finish
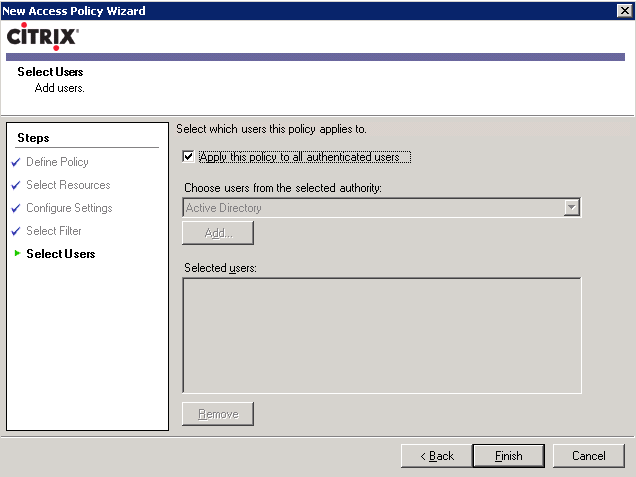
12. Create a Connection Policy by right clicking on Connection policies and select Create connection policy
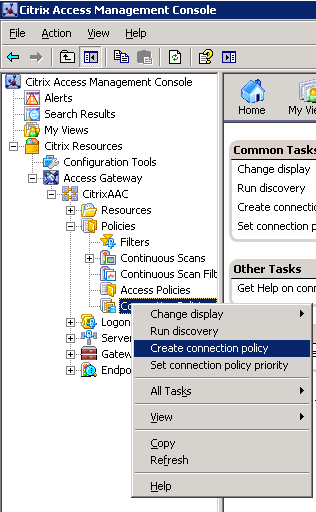
13. Enter the connection policy name and click Next
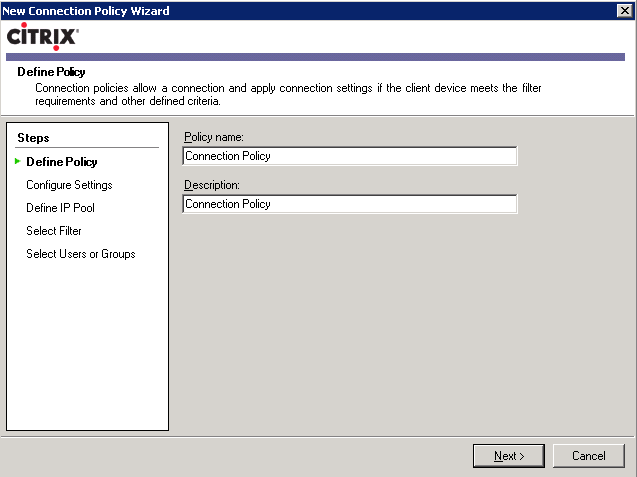
14. Enable Launch Secure Access client, Authenticate after system resume, Authenticate after network interruption and click Next
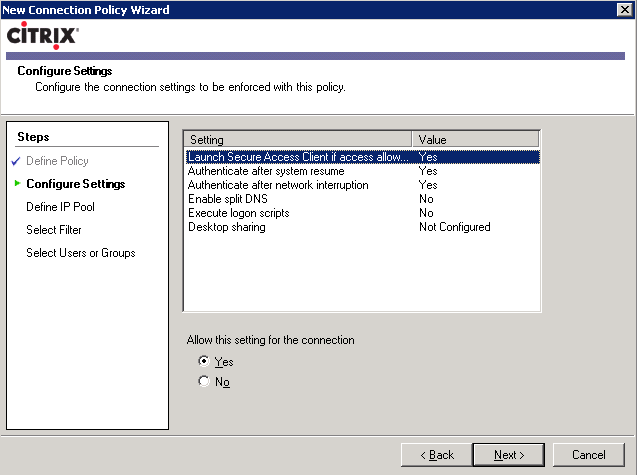
15. Define and IP pool for the Access Gateway to assign client IP addresses
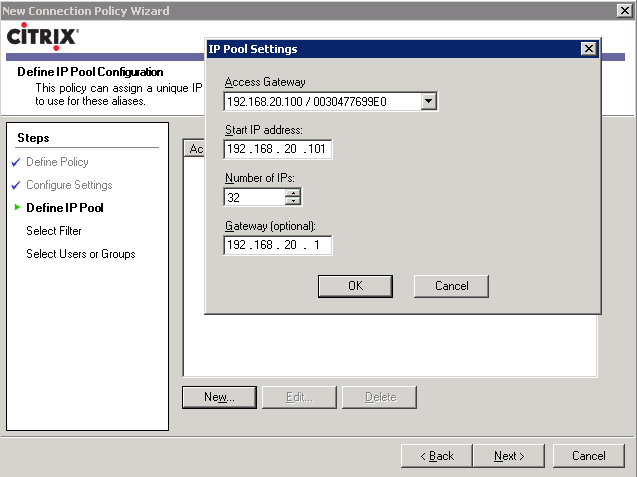
16. Click Next to continue
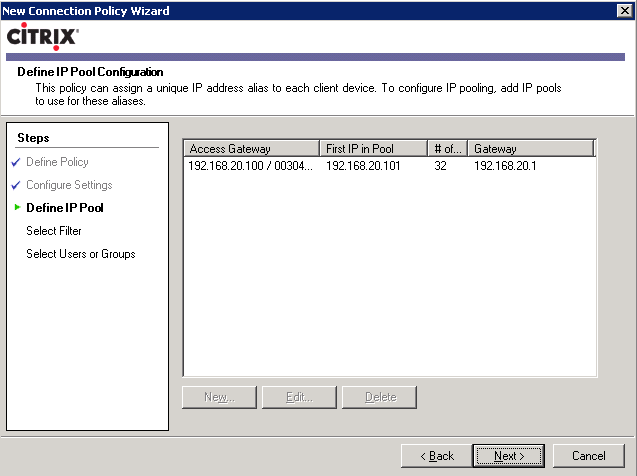
17. Select default filters and click Next
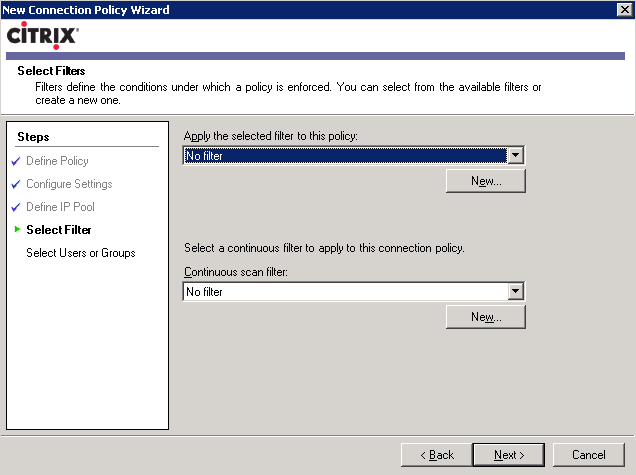
18. Check the box to apply this policy to all authenticated users and click Finish
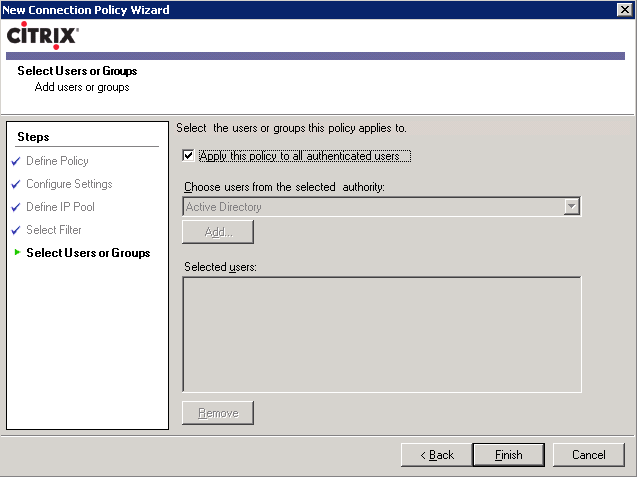
19. Click OK to acknowledge the prompt to restart the gateway appliances for the settings to take effect

20. Create a Logon Point by right clicking on Logon Points and select Create logon point
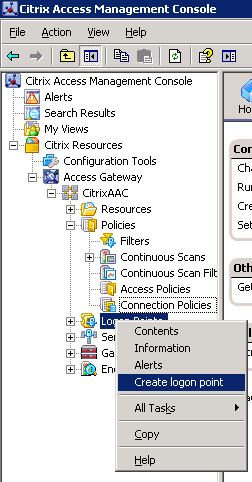
21. Enter the logon point name and click Next

22. Select to Display the Access Interface and click Next
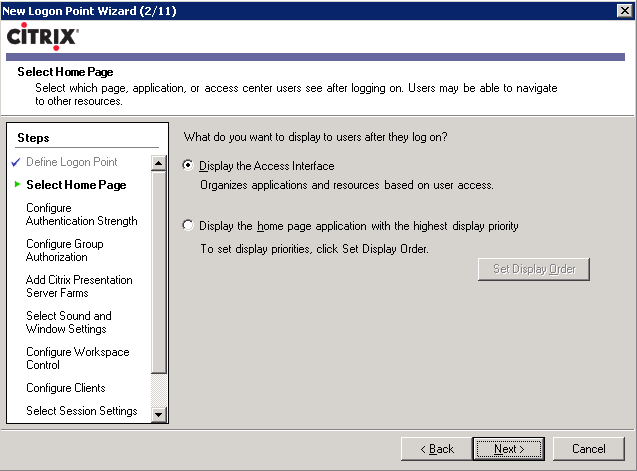
23. Select default authentication strength and click Next
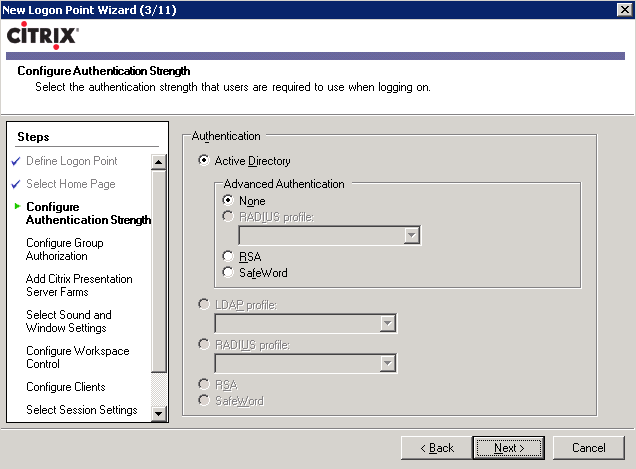
24. Select default group authorization and click Next
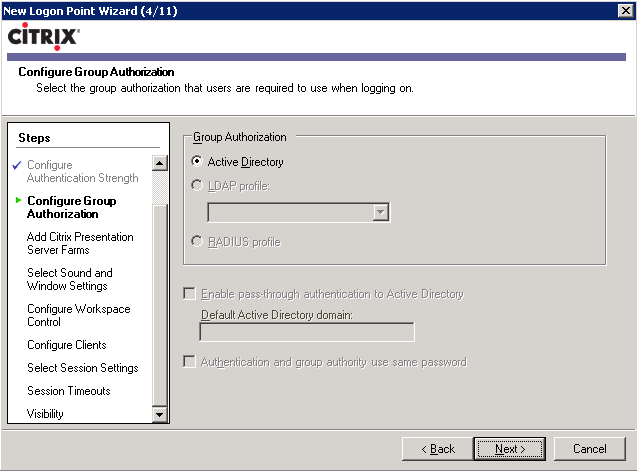
25. Click New to enter a Citrix presentation server farm name
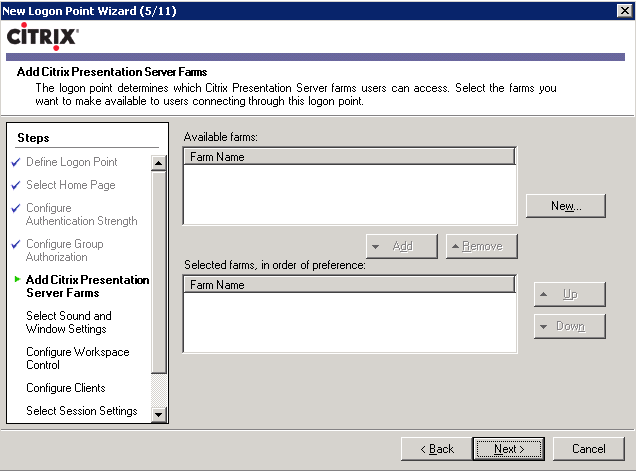
26. Enter the Citrix Presentation Server farm name and XML service port

27. Add servers running Citrix Presentation Server and click Next
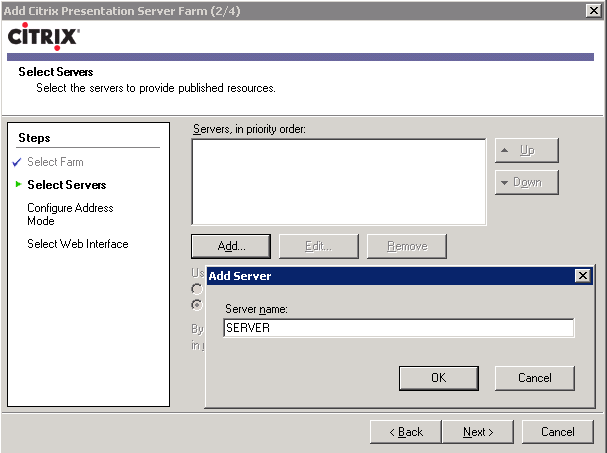
28. Select default address mode and click Next
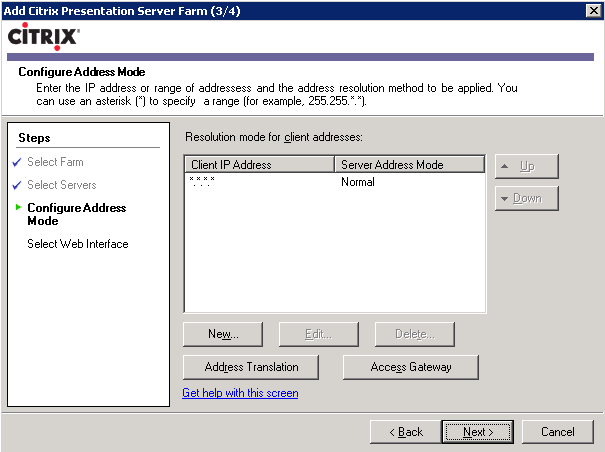
29. Select No Web Interface and click Next
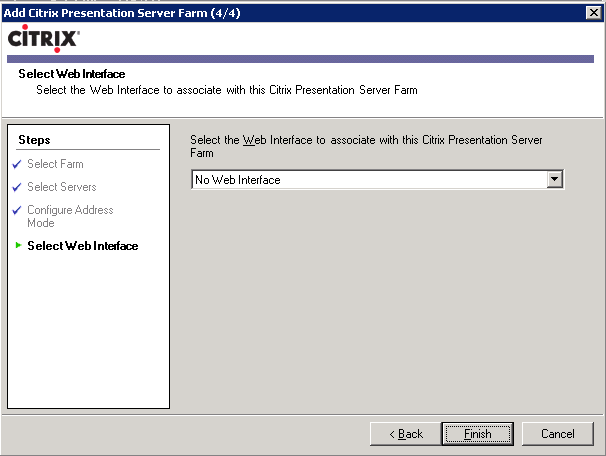
30. Select available Farm names to add
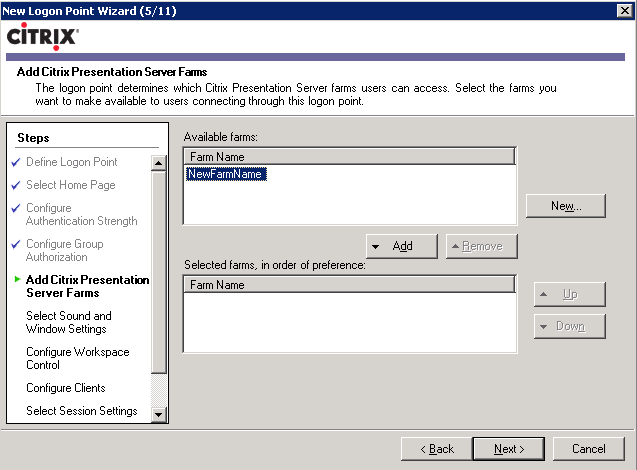
31. Click Next after setting order of preference
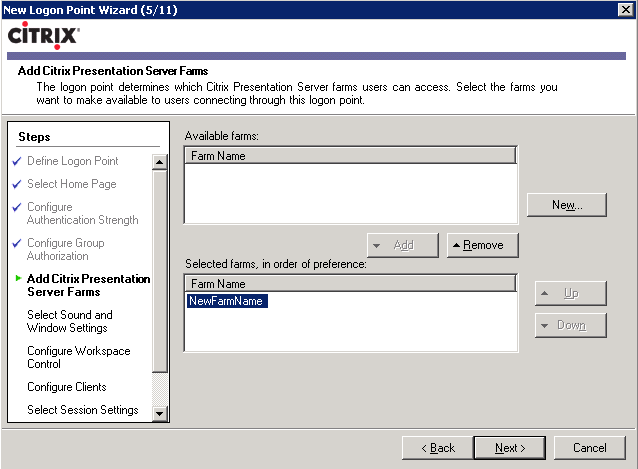
32. Select default Sound and Window settings and click Next
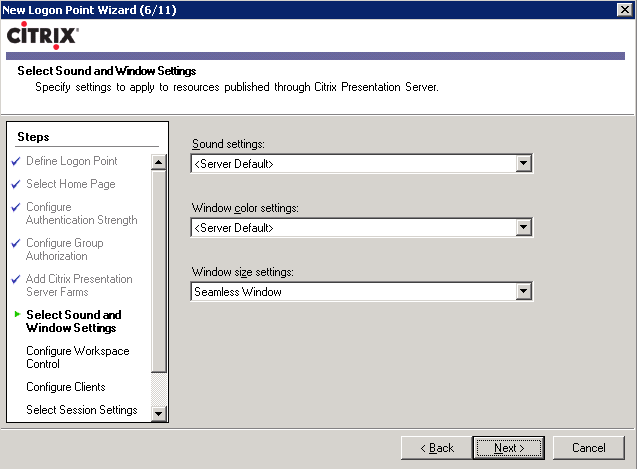
33. Configure Workspace Control to Enable users to configure display options when they logon, Enable users to reconnect
(reconnect active and disconnected sessions) and click Next
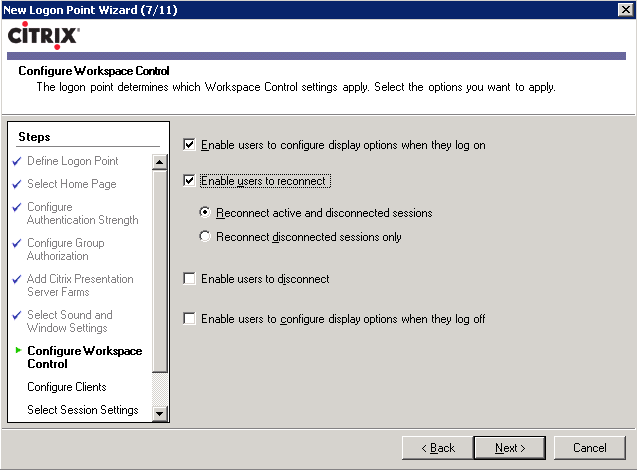
34. Select default client configuration settings and click Next
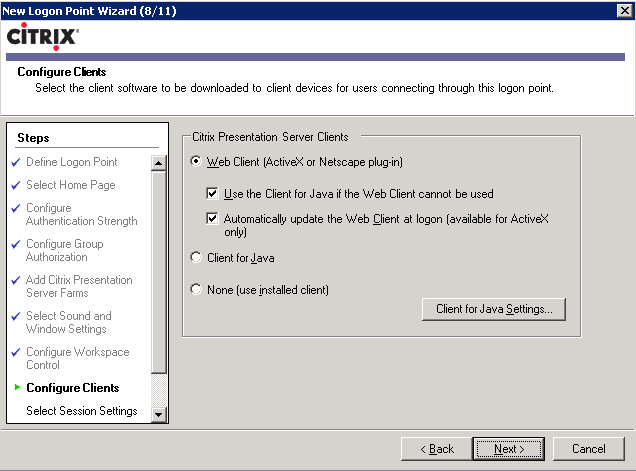
35. Select Use the selected domain for all users and click Next
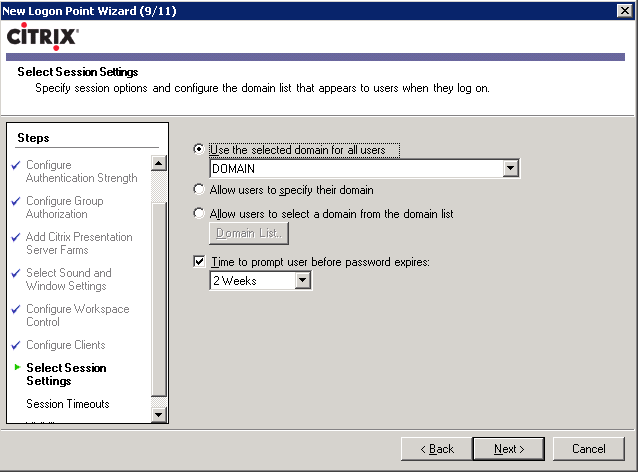
36. Select default VPN session time out settings and click Next
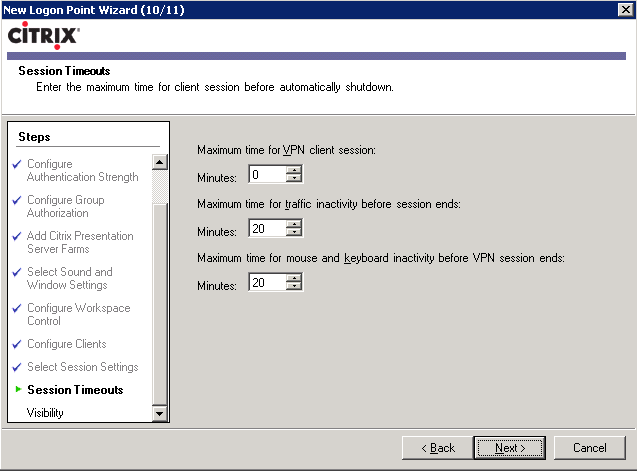
37. Select Allow external (gateway appliance) users access to this logon point and click Finish

38. Click OK to acknowledge the prompt to run server configuration

39. Review configured logon points
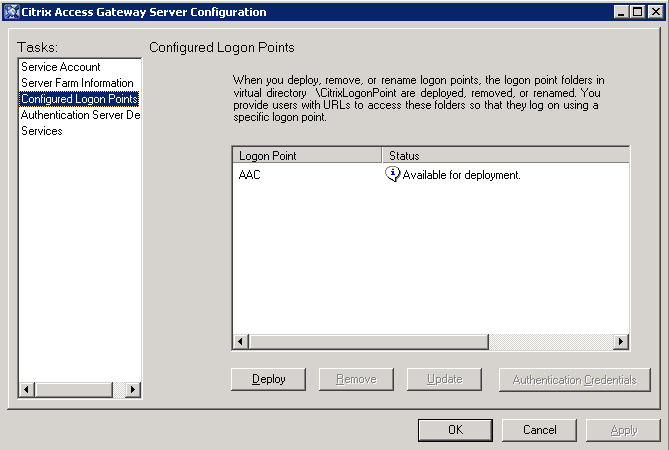
40. Deploy the appropriate logon point
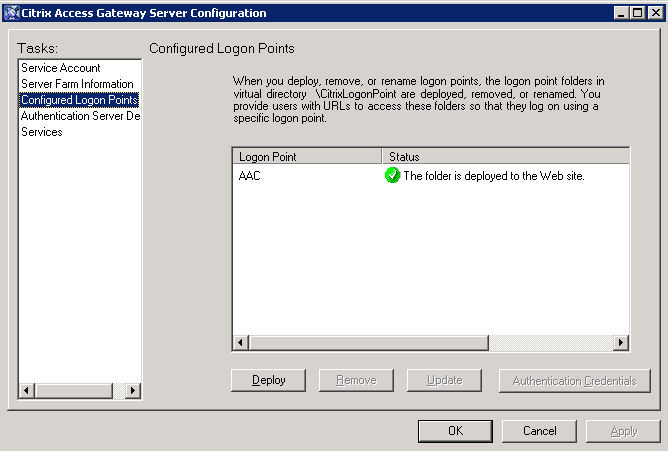
41. Set the appropriate logon point as the default by right clicking on it and setting it as the default
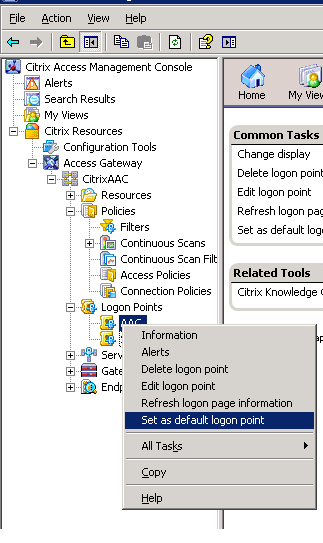
42. Delete the Sample Logon Point by right clicking on it and deleting it
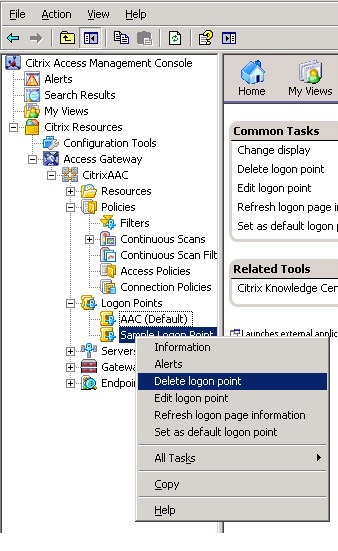
43. Remove the Sample Logon Point from the server configuration
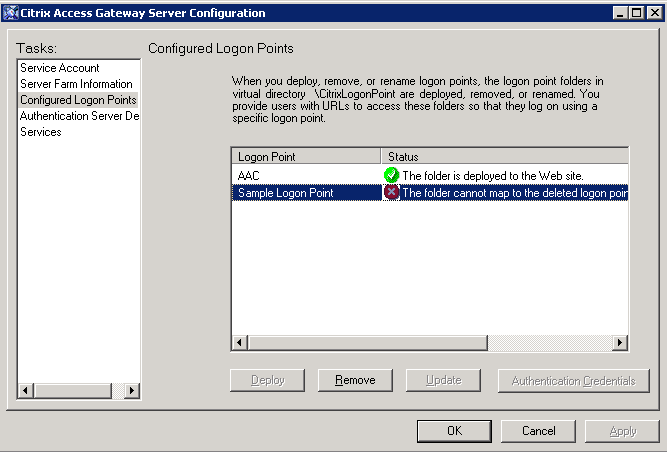
44. Delete the Sample Access policy by right clicking on it and deleting it
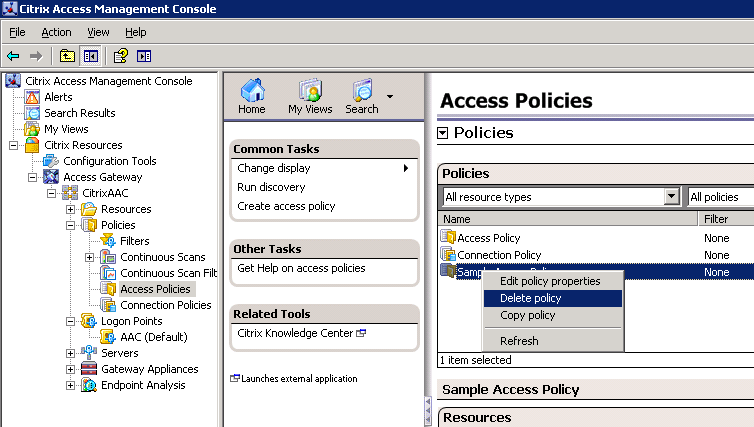
|
|

